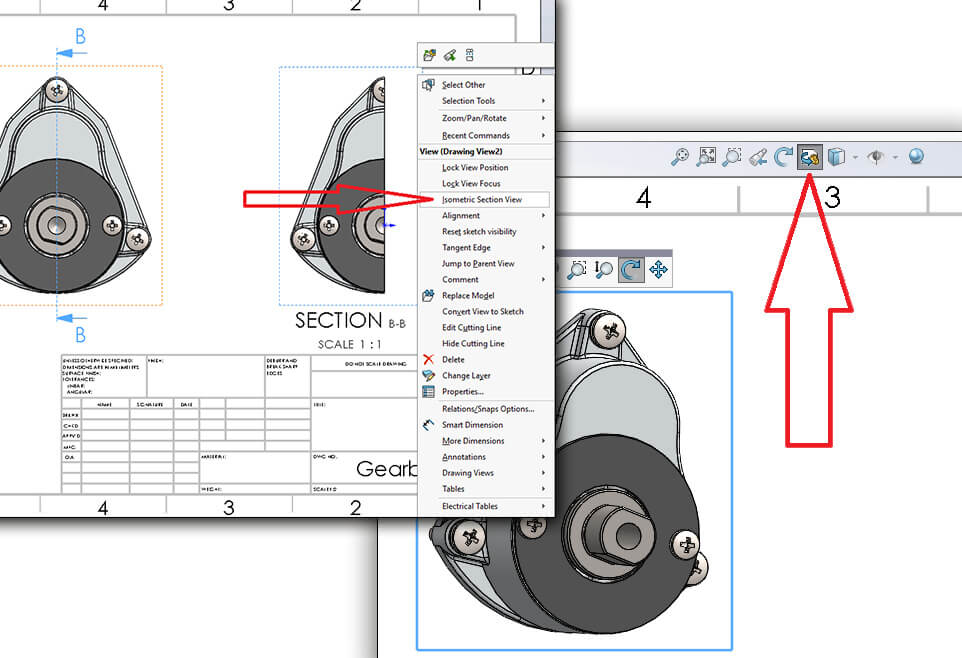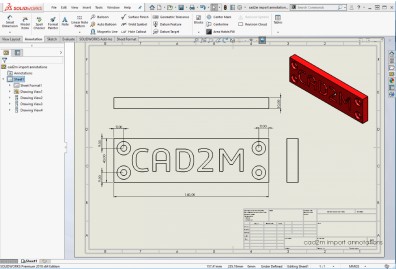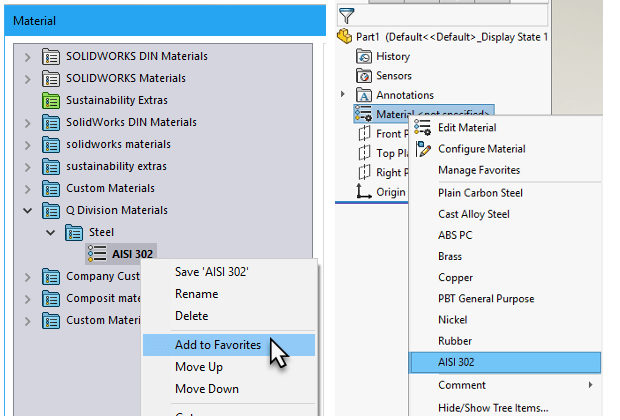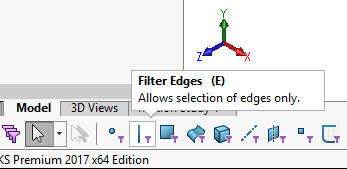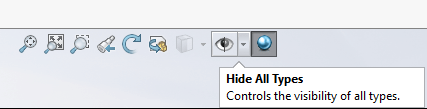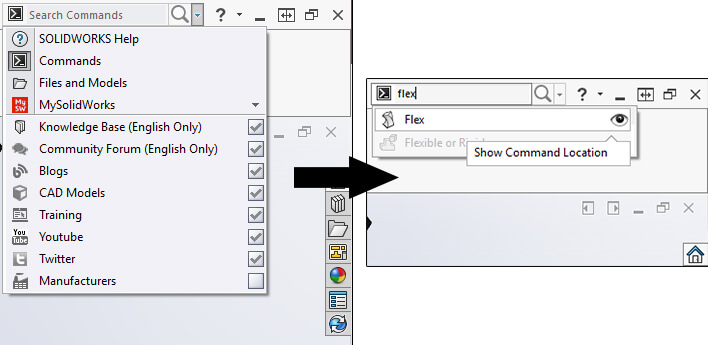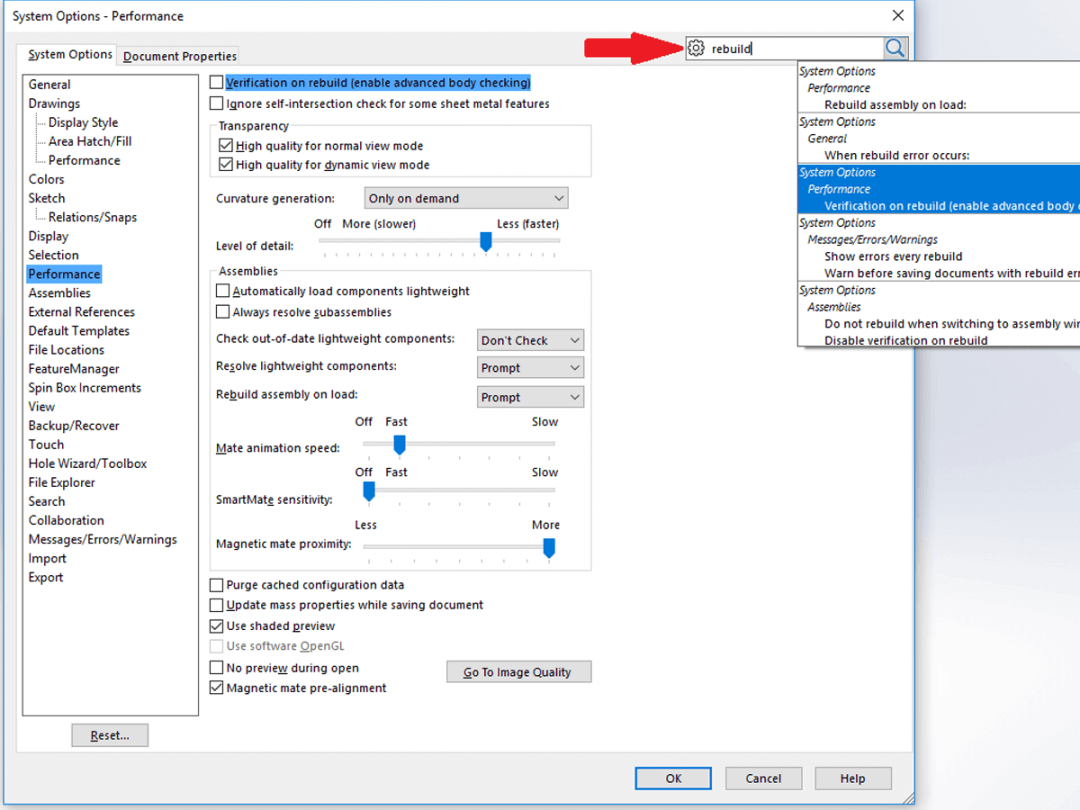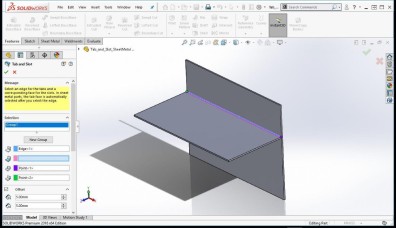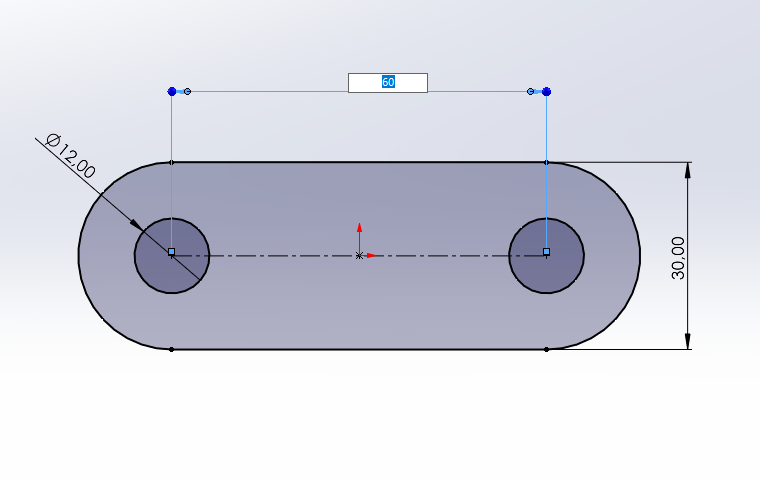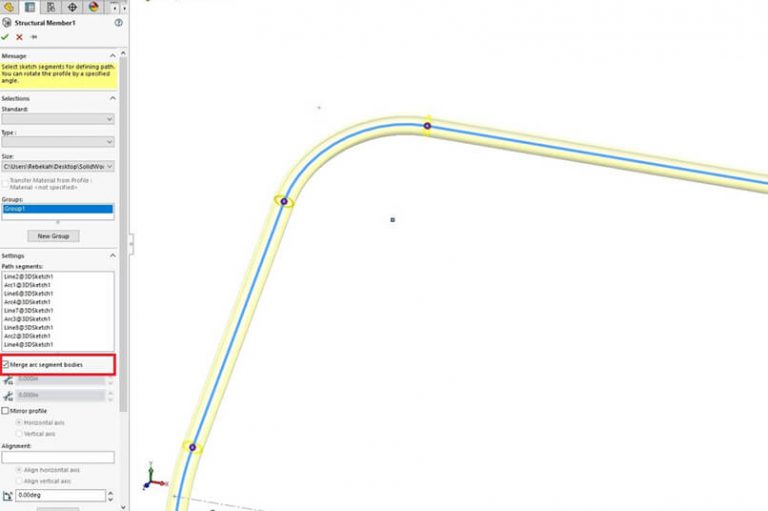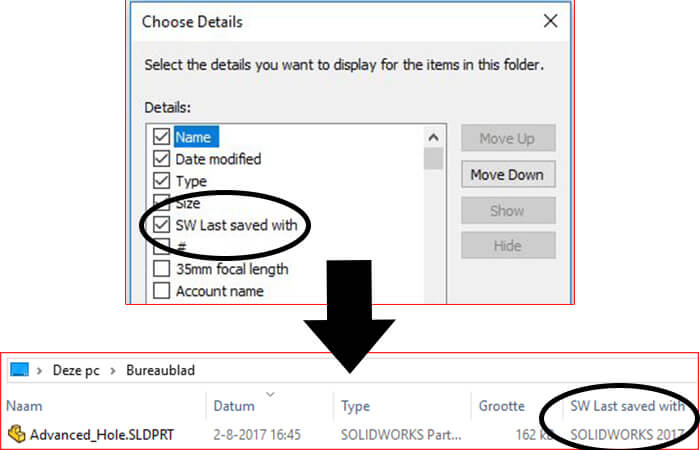Kies een categorie Tips & Tricks
Assembly
Files up-to-date houden
Zorg dat de parts en sub-assembly’s in je samenstelling altijd up-to-date zijn. Als je updatet naar een nieuwe versie van SOLIDWORKS moeten alle bestanden namelijk gerebuild worden voordat deze in de nieuwe versie kunnen worden opgeslagen. Dat kan vooral bij grote assembly’s veel tijd kosten.
Het beste kun je de bestanden in bulk omzetten en rebuilden met de task scheduler. Je kunt dit zo plannen dat het buiten werktijd gebeurt, zodat het je geen extra tijd kost.
Hoe open je Large Assemblies nóg sneller?
Het openen van een assembly kan al snel minuten duren. Frustrerend wanneer het gaat om een kleine aanpassing of wanneer je even iets moet checken in het ontwerp. Je leest in deze gratis Whitepaper meer over de achtergrondprocessen én je ontdekt onze tips om het openen van assemblies te versnellen.
Virtual Parts
Virtual parts zijn onderdelen die enkel in een assembly bestaan, maar nog niet als een fysiek bestand zijn opgeslagen op de computer. Dit heeft als voordeel dat je tijdens een conceptuele fase makkelijk data genereerd, zonder dat je hoeft na te denken over bestandsnamen en opslaglocaties.
Drawing
Maten kleuren
Section View naar Isometrisch aanzicht
Maten toevoegen op Drawing
Automatisch maten positioneren
Part
Automatisch fouten repareren bij importeren
Snel wijzigen met Instant3D
Wil je in het 3D model snel een maat wijzigen, maar zie je een wit kader i.p.v. een Modify box? Dit komt doordat de optie Instant3D aan staat. Met Instant3D kun je met één muisklik de maat veranderen. Als je liever met een dubbelklik in het Modify kader de maat wilt veranderen, moet je Instant3D uitzetten.
Materiaal toevoegen
Je kunt je materiaal toevoegen aan je favorieten via het RMK menu op jou materiaal en kies dan voor add to favorites. lees hier alles over in het artikel over materiaal toevoegen in SOLIDWORKS.
User Interface
Delen hiden en showen
Ben je vergeten welk component je verborgen had? Gebruik Ctrl+Shift+Tab om alle verborgen delen weer te geven.
Filters aan- en uitzetten
Middels F5 zie je snel wat de oorzaak is van het probleem. Met F6 zet je alle filters in één keer uit.
Zichtbaarheid van lijnen
Gebruik de ‘Hide all types’ knop om de zichtbaarheid van geometrie, lijnen en andere referenties te wijzigen. Zo kun je bijvoorbeeld alle buiglijnen van een stuk plaatwerk in één keer onzichtbaar maken. Ben je dus de lijnen ‘kwijt’? Kijk dan even bij deze knop!
Zoeken binnen de tree
Commando’s zoeken
Sensor plaatsen
Selectie herstellen
SOLIDWORKS Help
Lijnen selecteren
Scrollen
Rebuild configuraties
En zijn verschillende methodes om deze rebuild all configurations uit te voeren:
- De Hotkey combinatie Ctrl + Shift + B.
- In een bestand, Edit>Rebuild All Configurations.
- In de configuratie tab, Rechter muis knop op de file name boven aan en Rebuild all Configurations.
Als er nog een geforceerde rebuild is van de hele feature tree ( Ctrl + Q,) dan kan dit ook voor alle configuraties tegelijk Ctrl + Shift + Q.
Rebuild Save Mark
Het Rebuild Save Mark wordt toegevoegd in de configuratie tab, met de rechtermuisknop op de configuratie Add Rebuild on Save Mark. Een save mark is te herkennen aan het diskette icoon.
Advanced opties opslaan
Zoekfunctie
Inladen STEP file met 3D Interconnect
Afstand tot zwaartepunt meten
Model om as roteren
Een object verplaatsen met de ‘pan-functie’
Hoe verplaats je jouw part of assembly in een bepaalde richting op het scherm, zonder het te roteren. Je houdt de middelste knop van de muis ingedrukt. Dit kan ook de scroll knop zijn. Houdt tegelijkertijd de Ctrl-toets ingedrukt en beweeg met de muis in de gewenste richting.
Sheet metal
Tab en Slot
Sketch
Sneltoets Smart Dimension
Mirror Magic
Weldments
Gebogen weldment
Administratief
Customer Portal
Hard Disc
SOLIDWORKS versienummer
Grafische kaart
Nog meer kennis van SOLIDWORKS op doen?
CAD2M leert je graag om zo optimaal mogelijk met SOLIDWORKS te werken. Een SOLIDWORKS training gaat bij ons verder dan het delen van theorie. Samen met één van onze trainers ga je door de software heen. Door middel van praktijkvoorbeelden leer je de opgedane kennis direct toe te passen in je eigen werk. Maak op deze pagina kennis met al onze SOLIDWORKS Trainingen.